
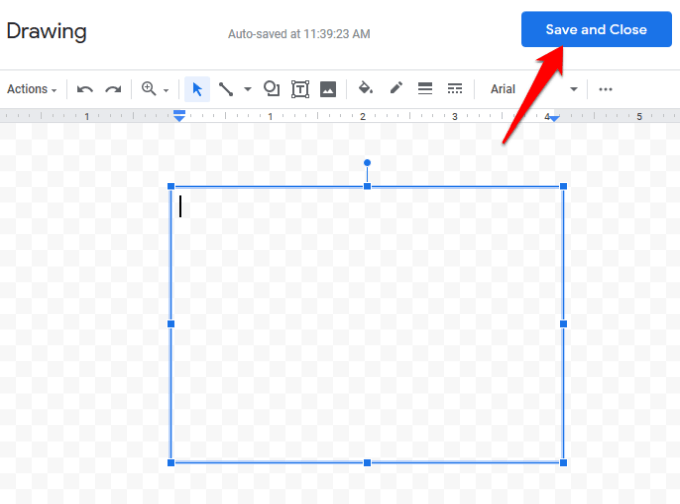
Want to make it even simpler? Let’s look at another option. You’ve successfully added a text box to your document! Use this rectangle as your text box and begin typing. Adjust the size of the text box to your wanted dimensions.

Type in the text you want and choose your alignment preference.ģ. Choose “Insert” on the menu bar at the top of your Google Doc. Here’s how you can add one using the drawing function:ġ. Using the Draw Function to Insert a Text Box in Google DocsĬurrently, the drawing option is one of the most popular ways to add a text box in Google Docs. Here are the step-by-step instructions for both. Writers can use the draw function or the table function to insert a text box into their document. There are two main ways to add a text box. Step By Step: How to Insert Text Box in Google Docs Let’s look at the steps you’ll need to take to add a Google Doc text box into your document. To put it simply: text boxes make a Google Doc, spreadsheet, or a Google Slide easier to digest, read, edit, and understand.
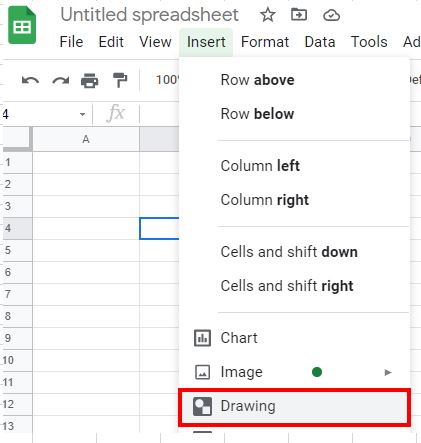


 0 kommentar(er)
0 kommentar(er)
